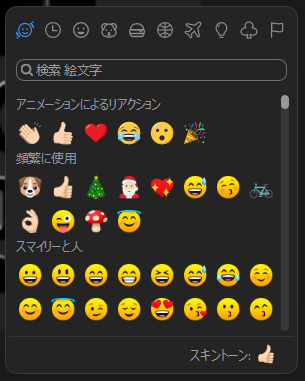Zoomウェビナーのアイコン変更と意思表示機能の使い方とは?

Table of Contents
Zoomウェビナーのアイコンをどうすれば変更できるのか、その具体的な手順は以下の通りです。
Zoomウェビナーのアイコン変更手順
これで、あなたのZoomウェビナーのアイコンが変更できます。
この記事では、Zoomウェビナーのアイコン変更設定だけでなく、意思表示機能などの使い方についても詳しく解説しています。
【合わせて読みたい▶】Zoomウェビナーのよくある質問集!FAQでウェビナー中のトラブルを未然に防ごう
【合わせて読みたい▶】Zoomウェビナーの参加設定/方法とトラブルシューティング一覧
Zoomのアイコンを活用して、コミュニケーションを強化しよう!
Zoomの「意思表示アイコン」は、コミュニケーションを円滑にするツールの一つです。これをカスタマイズして、会議やウェビナーをより効果的に進めましょう。
意思表示アイコンの使い方
以上が「意思表示アイコン」のカスタマイズと使い方です。次に、「ミーティングリアクション」についても解説します。
ミーティングリアクションの使い方
Zoomの「ミーティングリアクション」は、会議中にリアクションを共有するためのツールです。
主に下記のような絵文字を使って意思表示をすることが可能です。
これらのステップに従うことで、Zoomミーティングやウェビナーで「意思表示アイコン」と「ミーティングリアクション」を効果的に利用できます。
コミュニケーションの活発化と効率化に役立つツールとして活用しましょう。
Zoomの意思表示機能の匿名性について知っておこう!
意思表示でコミュニケーションを活性化させる一方で、匿名性も大切に
Zoomの意思表示機能は、参加者がリアルタイムでリアクションを共有できる便利なツールです。賛成、反対、手を挙げるなど、コミュニケーションをサポートします。しかし、このリアクションは他の参加者に見えるのでしょうか?
匿名性を保つ方法
Zoomの意思表示機能は、参加者の匿名性を保つことができます。
以下の方法で匿名性を確保できます。
【匿名性】ホストの設定に注意
一方で、Zoomのホストは、ミーティング内の参加者の情報を一部見ることができます。
ホストには、匿名の参加者が誰なのかを特定する能力があります。ホストが情報を見ることができる範囲に注意しましょう。
使用して、自分のプライバシーを守りつつ、効果的にコミュニケーションを行いましょう。
なお、Zoomウェビナーのロゴ画像やスライド画像などを変更したい場合は、コチラの記事を参考にしてください。
Zoomウェビナーのブランディング設定と効果的なバナーの作り方!
Zoomの細かな使い方についても解説しています!

「Zoomの使い方がわからない!」という方向けに、まるなげセミナーではさまざまな記事を作成しています。
基本的な使い方から、ホスト側が知っておくべき細かな設定まで、まるなげセミナーのブログで勉強しましょう♪